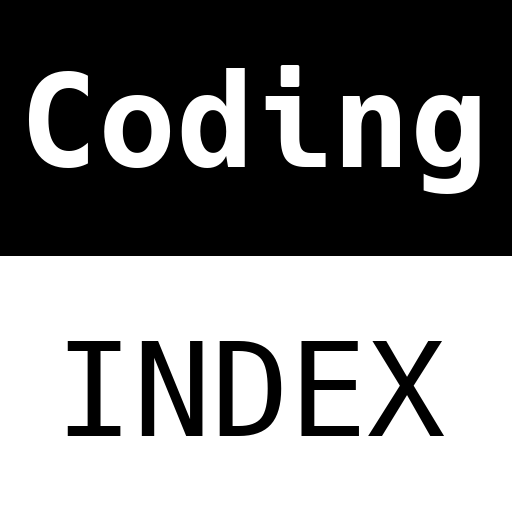
A (human) index that likes to code
Also drinks way too much coffee ![]()
Cheap man's Linux Multi-Monitor Setup
Published Apr 27, 2024 23:33
EDIT (13/5/2024): A quick note for the various mentions of Immersed in this post. The company has recently removed support for physical multi-monitor setups, requiring you to turn off all external monitors to use Immersed. While the company reserves all rights to do whatever they want with their software, they have begun banning and moderating away posts that criticised this change. There are speculations that this is done to keep their records clean for the upcoming IPO. Hence, I cannot, in good faith, endorse Immersed anymore. There is currently no good alternative for a physical + virtual multi-monitor setup.
Good morning! ![]()
Recently, I’ve been playing around with some ideas that’ll eventually get me 24 monitors. Why the impractical and unholy number of monitors?
If I’m being completely realistic, that’s way too many monitors to be practical. It’s just way too many monitors to even be useful, except for some extenuating circumstances like stocks trading.
So, instead of coming up with a good excuse, I present you the best argument I’ve had since time immemorial: why not, sounds fun!
There have been some interesting ideas to accomplish this surrounding the use of Virtual Reality (VR) headsets, using apps like Immersed to achieve both a multi-monitor setup, and a distraction-free environment. When COVID-19 was still a prominent part of life, I could see this being used fairly frequently.
On Immersed’s FAQ, under “What devices can run immersed?”, it is stated that “Currently, Linux only supports plugged-in external monitors” with “virtual displays coming soon!” (accurate at the time of writing).
Borrowing a mate’s Quest 2, I was able to verify that Immersed wasn’t able to spawn new displays on Linux.
So that got me wondering; what if I could implement this killer feature? Apart from Immersed, I could turn old devices into high-speed, low latency external displays.
Apps like these already exist; notable examples include GNOME’s virtual displays and deskreen.
“But!” I exclaim to myself.
“I want a potentially unlimited number of virtual displays!” I bemoaned.
“And I want to do it by myself!” I lamented.
Lo and behold, of course I’d find a way.
Discovery
Ideally, I want whatever solution I come up with to be GPU-agnostic; i.e. there shouldn’t be
something that only works for Intel iGPUs (as in the case with VirtualHeads in XOrg
configurations).
When searching online, I came across this wonderful person’s
post, who suggested that we can use DisplayLink’s evdi
kernel module, which allows us to set an initial number of devices.
Running the right xrandr commands will then get us virtual monitors that we can’t
directly observe on physical monitors, but can instead be accessed via something like VNC or an alternate method
which I will later propose.
Base: Setting up multiple monitors
The first step is to install the evdi kernel module. On Ubuntu, it is as simple as running sudo
apt install evdi-dkms and then restarting the system.
On other systems, either look for evdi in your package manager, or compile it from the
source.
Now, run modprobe evdi initial_device_count=2 (or however many you want).
After which, restart your X session; this can typically be done by signing out and then logging back
in, although I’ve only ever tested it by using the “restart X session” functionality on my i3
config. (i.e. killing the X session and restarting it).
You’d have to do this every restart. If you already have a good idea on how many additional virtual monitors you want, you can choose to add this to
/etc/modprobe.d/local-evdi.conf:options evdi initial_device_count=X, whereXis the number of monitors you intend to boot with.
Now, perform xrandr --query. You should see a bunch of disconnected monitors, which can look like
this:
DVI-I-3-2 disconnected (normal left inverted right x axis y axis)
DVI-I-2-1 disconnected (normal left inverted right x axis y axis)
eDP-1-1 connected primary 1920x1080+0+0 (normal left invertest right x axis y axis) ...
At this point, add the resolution you want your virtual monitors to be. There are plenty of guides online on how you can add custom resolutions, but if you’re adding well-known resolutions (such as “1920x1080”, “1920x1200”), you can do so by running these commands:
xrandr --addmode DVI-I-2-1 1920x1200
xrandr --addmode DVI-I-3-2 1920x1080
Note: If you have other interfaces that are free, you can use those instead. The
DVI-Iones are generates byEVDI.
Figure out how you want to lay your monitors. In my setup, I want DVI-I-2-1 to be on the right of
eDP-1-1, and DVI-I-3-2 to be on the right of DVI-I-2-1. Here’s the xrandr magic to achieve
that:
xrandr --output DVI-I-2-1 --mode 1920x1200 --right-of eDP-1-1
xrandr --output DVI-I-3-2 --mode 1920x1080 --right-of DVI-I-2-1
Congratulations! You’ve managed to set up virtual desktops. Way to go ![]()
Now, how do you see content on those monitors?
Viewing
Suppose you have two other devices to display the two new virtual monitors you’ve set up; then there are actually a fairly abundant number of ways you can go about this. The easiest way is probably with a VNC server and client, where there are plenty of guides for.
One way I tried that didn’t work was with NoMachine (notoriously known to be incredibly fast); it wasn’t happy about the virtual monitors and drew a large black box over where they were supposed to positioned.
If you have a VR workspace emulator like Immersed, the virtual monitors you’ve created should just work straight away (tried and tested).
The rest of this blog post will outline a less conventional way - using
ffmpeg and ffplay. This allows me to take advantage of a host’s NVIDIA card
to display my virtual monitors on other devices.
Method
First, run xrandr --query to figure out the offsets of your outputs. For instance, here’s what
mine looks like:
> xrandr --query
DVI-I-3-2 disconnected 1920x1200+3360+1000 (normal left inverted right x axis y axis) 0mm x 0mm
DVI-I-2-1 disconnected 1920x1080+5280+1000 (normal left inverted right x axis y axis) 0mm x 0mm
This means that DVI-I-3-2 has an x-offset of 3360, and a y-offset of 1000, while DVI-I-2-1
has an x-offset of 5280 and a y-offset of 1000 (I have a weird setup).
As you may have guessed, the devices I am planning to project the virtual monitors to are
1920x1200 and 1920x1080 in resolutions respectively.
Hence, on the host, I run the following command:
ffmpeg -video_size 3840x1200 -f x11grab -framerate 60 -i :0.0+3360,1000 \
-c:v h264_nvenc -zerolatency 1 -profile:v main -preset llhq -maxrate 500k \
-bufsize 1m -qp 0 -f mpegts udp://<client 1 IP>:<some port you choose> -c:v \
h264_nvenc -zerolatency 1 -profile:v main -preset llhq -maxrate 500k -bufsize 1m \
-qp 0 -f mpegts udp://<client 2 IP>:<some port you choose>
Quick Disclaimer: I am not a
ffmpegpro. I’m fairly certain this can be optimized to smithereens, but for the purposes of this blog post (and my usage), this is more than good enough.
The command above screen grabs the regions defined above (essentially the two virtual monitors), and
sends the stream to both devices. The other flags are there to decrease the latency as much as
possible. Note that this setup is still not sub-one latency, but is much faster than achievable
with VNC (ffmpeg pros could probably get it to sub-one latency).
Ensure that the client allows ingress into both ports on their firewall, then, on the respective
clients, run the following ffplay commands:
# Client 1 (the 1920x1200 one)
ffplay -vf "crop=1920:1200:0:0,setpts=0" -fflags nobuffer -flags low_delay \
-framedrop -strict experimental -probesize 32 -fast -an udp://127.0.0.1:<port>
# Client 2 (the 1920x1080 one)
ffplay -vf "crop=1920:1080:1920:0,setpts=0" -fflags nobuffer -flags low_delay \
-framedrop -strict experimental -probesize 32 -fast -an udp://127.0.0.1:<port>
The two clients should connect, after which you can press “F” to fullscreen the window. Congratulations, both devices should now be displaying your virtual screens! You can now interact with them as if they were external monitors to your host machine.
Conclusions
The solution above can be combined into a single script to suit your needs. It shows that even without dedicated software, it is possible to have a virtual monitor setup that (basically) supports unlimited monitors.
If you have any spare devices laying around, and they can run VNC clients / ffplay, give this a
shot! You may be able to give it a new lease of life as a secondary monitor.
Happy Coding,
CodingIndex